
本記事はIIJmioでiPadを使う手順・設定を解説します。
iPadにIIJmioのデータSIMを挿せば料金は格安でテザリングも可能ですし、APN設定(プロファイルインストール)も簡単です。
IIJmioでiPadを使う設定手順

IIJmioでiPadを使う手順は以下の通りです。
- iPad本体を準備
- SIMカードを購入
- SIMカードをiPadに挿入
- プロファイルインストール
ここから順に解説していきます。
iPadを準備・入手
まずはIIJmioで使うためのiPad本体を準備しましょう。
IIJmioで使えるのはセルラーモデル(Wi-Fi+Cellularモデル)です。
ドコモ・au・ソフトバンクで購入したiPadも使えますし、これから購入される方はアップルストアでSIMフリーのiPadを購入できます。
また、最近ではAmazonや楽天市場でも正規品のAmazonが買えるようになりました。
特に楽天市場は購入金額に応じて楽天ポイントがもらえるのでお得ですね。
できるだけ安く買いたい方はイオシスやじゃんぱらといった大型のスマホ・タブレット通販ショップでも購入できます。
中古はもちろん、未使用品もアップルストアより安く買えます。
▼iPadが格安で購入可能▼
SIMカードを購入
続いて、SIMカードを購入します。
iPadに挿して使うのは「データSIM」です。

ドコモ回線のデータSIMには「データ専用SIM」と「SMS機能付きSIM」が選べますが、IIJmio×iPadはSMS不可なので、データ専用SIMを選びましょう。
タイプAはデータ専用SIMはありませんので、SMS機能付きSIMを選択します。
SIMカードはIIJmio公式サイトで契約できます。
キャンペーンで料金割引や初期費用割引/無料になる場合がありますのでキャンペーン情報を必ずチェックしてください。
iPad本体にSIMカードを挿入
公式サイトでデータSIMを購入しSIMカードが届いたら、iPadにSIMカードを挿入します。
SIMカードの挿入方法はこちらに記載されています。
詳細記事:iPadにSIMを差す | Apple
プロファイルインストール
iPadにSIMカードを挿入したら、APN設定(プロファイルインストール)が必要です。
このAPN設定をしない限り、SIMカードを入れてもiPadでデータ通信ができません。
<iPadのAPN設定手順>
- Wi-Fiに接続
- サファリでこちらのページにアクセス
- 「構成プロファイルをダウンロード」をタップ
(Cellular Payload版) - 「許可」をタップ
- ホーム画面に戻り「設定」から「プロファイルがダウンロード済み」をタップ
あとは画面の指示に従ってインストールすればOKです。
APN設定のやり方はこちらに詳しく記載されています。
※iOS 7以降、iPadOS 13以降の端末(Cellular Payload版)をインストール
テザリングの設定
iPadの一部の機種は、テザリングするために設定が必要な場合があります。
必ず動作確認端末一覧を確認してください。
該当の機種は、設定→モバイル通信→モバイルデータ通信ネットワークにアクセスし、モバイルデータ通信の「インターネット共有」欄に「iijmio.jp」を入力してください。

▼iPad用SIM購入はこちら▼
IIJmioで使えるiPadは?
動作確認されているiPad
記事執筆時点で、IIJmioで公式に動作確認されているiPadは動作確認端末一覧で確認してください。
動作確認する際は、使いたいSIMの種類(タイプD/タイプA/eSIM)で確認端末が分かれているので注意してください。
IIJmioではドコモ回線のタイプD、au回線のタイプAが選べます。
どちらの回線を選ぶかによって使える端末が異なりますので、必ず動作確認端末一覧を確認してください。
使えるのはCellularモデル
iPadは大きくCellularモデルとWi-Fiモデルの2種類に分かれます。
Cellularモデル(セルラーモデル)とは、iPad本体にSIMカードを挿して通信ができるモデルです。
SIMカードによるデータ通信と、無線LANによるWi-Fi通信の両方ができます。
(Wi-Fi+Cellularモデルとも呼ばれます)
一方、Wi-FiモデルはSIMカードを差し込むことができず、Wi-Fiによる通信しかできません。
よって、Wi-Fiが飛んでいる場所でしか使えません。
| Wi-Fi モデル |
Cellular モデル |
|
|---|---|---|
| SIM 差し込み |
× | 〇 |
| Wi-Fiによる データ通信 |
〇 | 〇 |
| SIMによる データ通信 |
× | 〇 |
これから端末を購入する場合はWi-Fi+Cellularモデルを選んでください。
iPad Pro・mini・Airも使える
iPadは大きくiPad/iPad mini/iPad Pro/iPad Airに分かれます。
Cellularモデルであれば、どのiPadもIIJmioのSIMを挿して使用できます。
SIMロック解除が必要な場合
セルラーモデルはドコモ・au・ソフトバンクか、アップルストアで購入できます。
ただし、ドコモ・au・ソフトバンクで販売されているiPadは、他のキャリアの回線では使えないようにSIMロックという状態になっています。
端末購入元とIIJmioで選ぶ回線の組み合わせによっては、SIMロック解除が必要です。
▼SIMロック解除の要否▼
| 端末購入元 | タイプD | タイプA |
|---|---|---|
| Apple Store | 不要 | 不要 |
| ドコモ | 不要 | 要 |
| au | 要 | 不要 |
| softbank | 要 | 要 |
アップルストアで購入したSIMフリーのiPadはそもそもロックされていませんので、タイプAでもタイプDでもそのままIIJmioのSIMカードを挿して使えます。
また、ドコモで購入したiPadは、ドコモ回線のタイプDのSIMならSIMロック解除無しで使えます。
同様にauで購入したiPadはau回線のタイプAならSIMロック解除無しで使えます。(2017年7月末までに販売されたiPadはSIMロック解除が必要)
SIMロック解除すれば、回線関係なくタイプA・タイプDのどちらのSIMを挿しても使えます。
ただし動作確認はされていませんので自己責任で使ってください。
ソフトバンク版も使える
ソフトバンクで購入したiPadも基本的には使えます。
ですが、事前にSIMロック解除が必要です。
SIMロック解除はソフトバンクショップなどの店舗でもできますが、その場合手数料3,300円がかかってしまいます。
ですので、必ずソフトバンクのマイページからWEBで手続きしましょう。
マイページで手続きすれば無料です。
iPadでeSIMも使える
最近発売されたiPad・iPad Pro・iPad miniなどはeSIMにも対応しており、IIJmioのeSIMもiPadに入れて使えます。
iPadにIIJmioのeSIMを入れて使う場合の手順はこちらに記載されています。
詳細:iPad | eSIMの設定 | IIJmio公式サイト
▼iPad用SIM購入はこちら▼
IIJmioでiPad使用時の注意点
IIJmioはiPadでSMS不可
IIJmioの動作確認端末一覧では、タイプDでもタイプAでも全てのiPadでSMSの送受信が不可となっています。
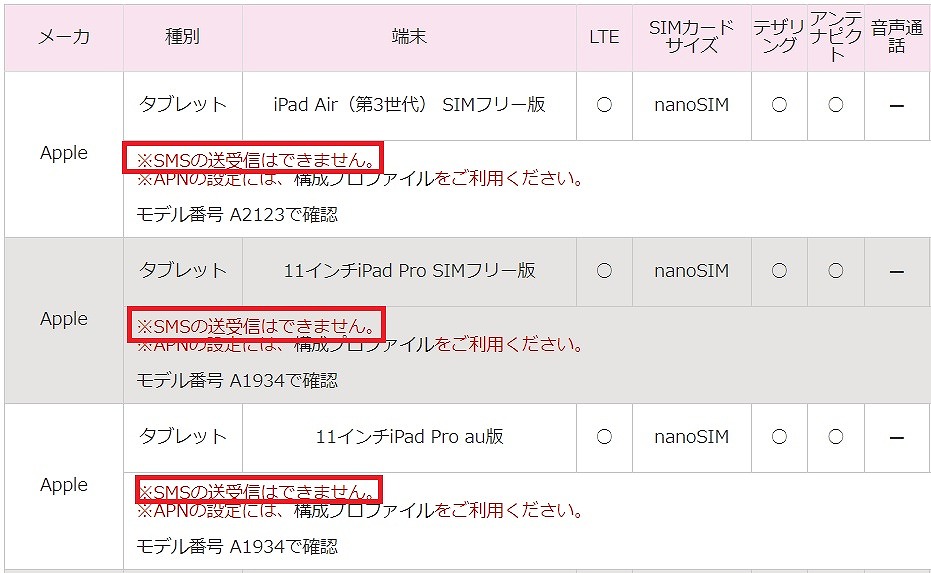
iPadでゲームをされる方やSMS認証が必要な場合は、他のキャリアを選びましょう。
購入するSIMはデータSIM
iPadで使用するSIMカードはデータSIM(データ専用SIM・SMS機能付きSIM)です。
iPadでは通話はできませんので、音声通話SIMは購入しないように注意しましょう。
また、IIJmio×iPadではSMSの送受信ができませんので基本的にはデータ専用SIMでOKです。
タイプAはデータ専用SIMがありませんのでSMS機能付きSIMを選択してください。
iPadでテザリングも可能
iPadにデータSIMを挿せば、iPadを子機としてテザリングも可能です。
テザリングとは、iPadのデータ通信をPCやゲーム機といった他の機器に接続することです。
iPadからのテザリングにより、PCやゲーム機でもデータ通信ができるようになります。
IIJmioのSIMカードはテザリングは申し込み不要で使えて料金も無料ですし、契約したデータ容量の範囲ならばいくらでも使えます。
以前はタイプAではテザリングできない場合もありましたが、現在はどれもテザリング可能です。
インターネット共有の設定
iPadの一部の機種は、テザリングするために設定が必要な場合があります。
必ず動作確認端末一覧を確認してください。
該当の機種は、設定→モバイル通信→モバイルデータ通信ネットワークにアクセスし、モバイルデータ通信の「インターネット共有」欄に「iijmio.jp」を入力してください。

▼iPad用SIMを購入する▼
iPadで使えるIIJmioのSIMの購入はこちら
以上、IIJmioでiPadを使用する手順の解説でした。
iPad用データSIMの契約はIIJmio公式サイトがお得です。
契約前には必ずキャンペーン情報を確認してくださいね。
iPad本体はApple Storeで買えますし、楽天市場・Amazonや中古スマホ店でも端末のみで購入できます。
購入はこちらからどうぞ!


